La función =SI( ) es una de las más potentes que tiene Excel. Esta función comprueba si se cumple una condición. Si ésta se cumple, da como resultado VERDADERO. Si la condición no se cumple, da como resultado FALSO. Obseva la sintaxis: =SI(Condición;Verdadero;Falso) Esta es la forma más simple de representar esta función. Vamos a proponer un ejemplo: | |||||||||||||||
| Observa el gráfico.Vamos a colocar una función =SI( ) en la celda B4 (celda rosa del descuento). | |||||||||||||||
 | |||||||||||||||
| Vamos a hacer que la factura del ejemplo anterior nos haga un descuento del 10% sólo en el caso de cobrar al contado. La fórmula se colocará en la celda B4 y será la siguiente: =SI(C1="Contado";B3*10%;0;) Esta fórmula mirará si en la casilla C1 (celda amarilla) existe la palabra Contado. En tal caso, ejecutará una fórmula (10% de descuento), en caso contrario, colocará simplemente un cero en la celda B4, es decir, no realizará ningún cálculo. Observa el resultado: | |||||||||||||||
 | |||||||||||||||
Vamos ha hacer otro ejemplo. Supongamos que tenemos las notas de un examen y tenemos que calificar con "Apto" o "No Apto". "Apto" si la nota es mayor a 5 y "No Apto" si es menor a 5. Copia el cuadro e intenta solucionarlo tu mismo. | |||||||||||||||
 Para entender esta función vamos a realizar una pequeña planilla donde tendremos por cada registro o fila el nombre, y 3 notas para cada persona. En la cuarta columna calcularemos el Promedio de estas tres notas (si o recuerda como calcular el promedio vea el ejercicio básico de excel). La quinta columna nos servirá para indicar la situación del alumno, la cual será aprobado en el caso de que su promedio sea mayor o igual a 4.0, o reprobado en el caso de que sea menor que 4.  Para estimar la situación de cada alumno procederemos de la siguiente manera: nos situamos en la celda donde vamos a calcular la situación del primer alumno (celda F2) y presionamos el piloto de funciones  . aparecerá la ventana Insertar función. En ella seleccionaremos la categoría Lógicas y luego seleccionaremos la función SI. En la parte inferior del panel aparece una breve reseña de la función: . aparecerá la ventana Insertar función. En ella seleccionaremos la categoría Lógicas y luego seleccionaremos la función SI. En la parte inferior del panel aparece una breve reseña de la función:SI(prueba_lógica;valor_si_verdadero;valor_si_falso) Comprueba si se cumple ua condición y devuelve un valor si se evalúa como VERDADERO y otro valor si se evalúa como FALSO. 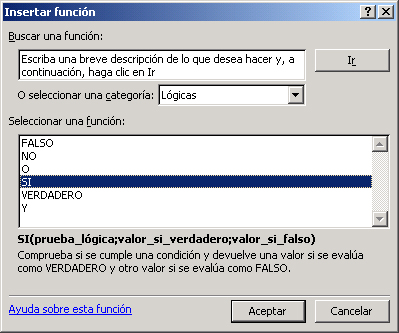 Presionamos Aceptar y pasamos a la siguiente ventana donde indicaremos los argumentos de la función. Para nuestro caso debemos evaluar si el promedio es mayor o igual que 4, por lo tanto en el argumento prueba_lógica colocamos el nombre de la celda donde esta el promedio (podemos seleccionarla con el puntero del mouse), y a continuacion escribimos mayor o igual que 4 de la forma: E2>=4. En el argumento Valor_si_verdadero colocamos el valor que deseamos para el caso que nuestra condición sea verdadera, que sería Aprobado. En el argumento Valor_si_falso colocamos el valor que deseamos para el caso que nuestra condición sea falsa, que sería Reprobado.  Aceptamos, y luego autocompletamos para el resto de los registros. Hay que hacer notar que si seleecionamos la celda donde hemos aplicado la función si, veremos que la forma de escribir la formula manualmente es: =si(E2>=4;"Aprobado","Reprobado") Formato CondicionalLas planillas de cálculo nos permiten tambien formatear los datos tabulados en base a alguna condición. Por ejemplo podemos hacer que si cualquiera de las 3 notas o el promedio es menor que 4 se escriba con color rojo o que si es mayor o igual que 4 se escriba con color azul. Para ello primero seleccionaremos todas las celdas que tienen contenido numérico. 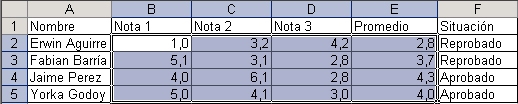 Luego vamos al menú Formato, seleccionamos la opción Formato condicional tras lo cual aparecerá la ventana Formato Condicional. La Condición 1 la ajustaremos para que el valor de la celda sea mayor o igual que 4.  Luego precionaremos el botón formato correspondiente a la Condición 1 y ajustaremos el color de fuente para que sea azul.  Aceptamos, y de vuelta en la ventana Formato Condicional agregamos una segunda condición mediante el botón Agregar. La condición será que el valor de la celda sea menor que 4, y el formato será el color rojo. Finalmente nuestro archivo debería verse así:  Hay que hacer notar que si cambiamos alguna de las notas, automáticamente cambiará el promedio, y si la nota pasa de ser mayor o igual que 4 a ser menor que 4, cambiará de color y viceversa. Esta planilla podría servirnos para saber que nota debemos sacarnos para aprobar una asignatura conociendo previamente 2 de las 3 notas. | |||||||||||||||
REFLEXION
La funcion "si" en excel nos indica si se cumple una condicion,
por ejemplo: SI(Pregunta lógica; Acción en caso verdadero; Acción en caso falso). Lo que escribamos dentro del segundo y tercer argumento serán las acciones que se realizarán en caso de que la respuesta a la pregunta lógica sea verdadera o sea falsa. Los dos primeros argumentos son los únicos obligatorios para esta función.
No hay comentarios:
Publicar un comentario